ログインURLは、下記のとおりです。
http://pmpexam.sqlcore.net/kpmp_login.php
(1)ログイン画面
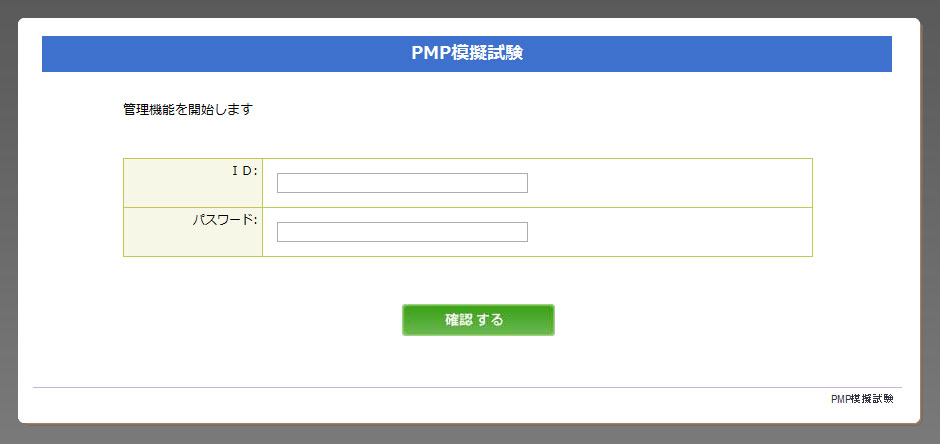
(操作)
・ID、PASSを入力して確認ボタンを押します。
・閲覧できる範囲には、受験者IDの先頭1文字で規定されるグループAと
受験者IDの先頭3文字で規定されるグループBの2種類があります。
(2)管理画面マイページ
グループA
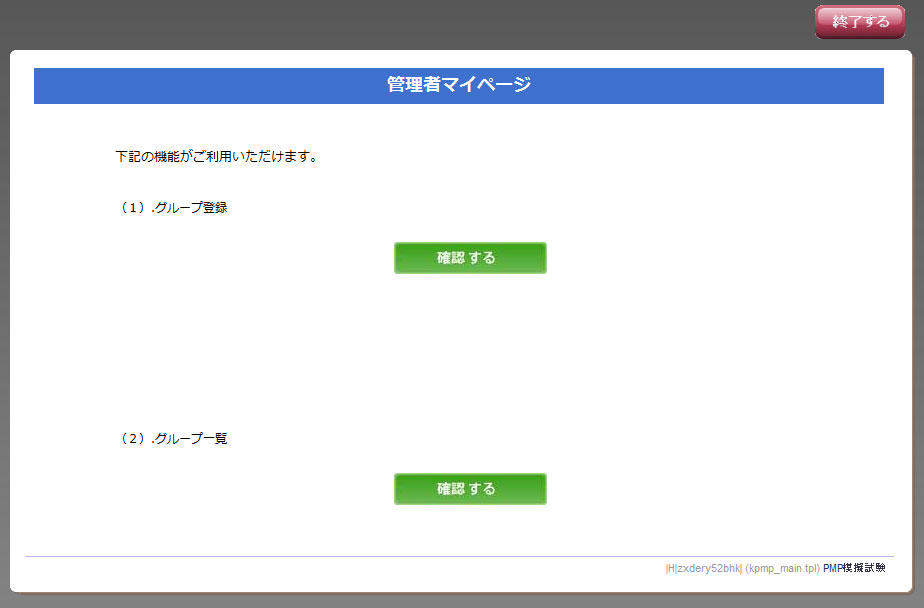
グループB
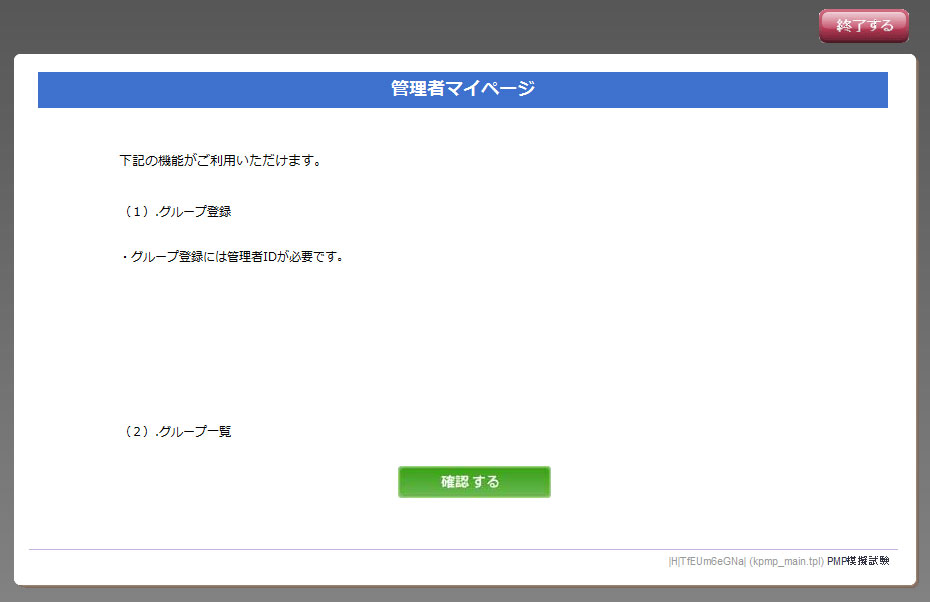
(操作)
・グループAでは、グループ登録とグループ閲覧が可能です。
・グループBでは、グループ閲覧のみが可能です。
(3)グループ閲覧
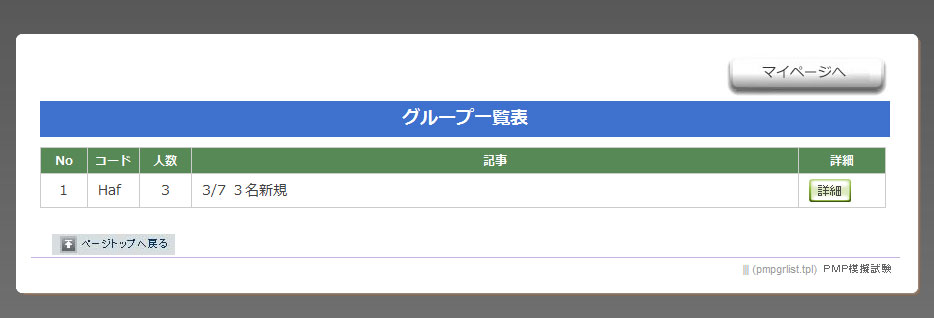
(操作)
・グループコード、人数、記事が閲覧できます。
・詳細ボタンを押すとグループ内の受験者情報が閲覧できます。
(4)受験者情報の閲覧 (1)受験状況一覧
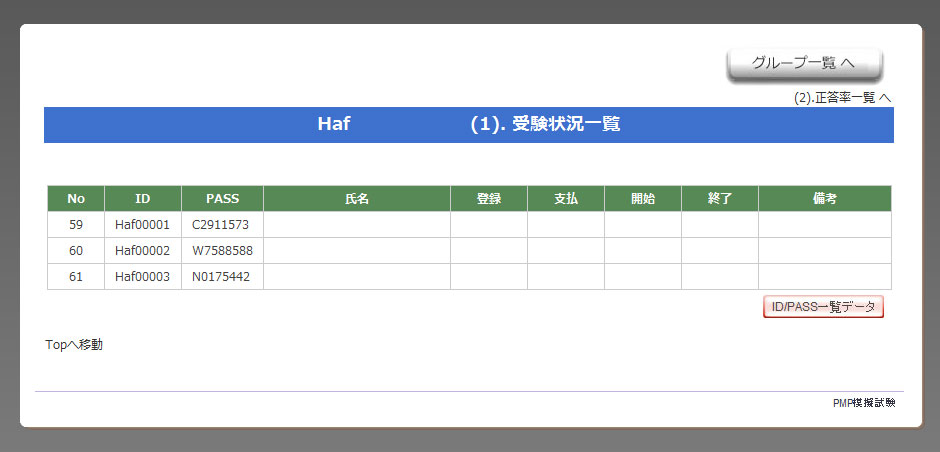
(操作)
・受験者ID、パスワード、氏名、登録日時、支払日時、受験開始日時、
受験終了日時が閲覧できます。
・(2)正答率一覧へを押すと、受験者情報の正答率一覧が閲覧できます。
・ID/PASSWDデータを押すと、グループ内受験者のID/PASSWDが閲覧できます。
(5)受験者情報の閲覧 ID/PASSWD一覧
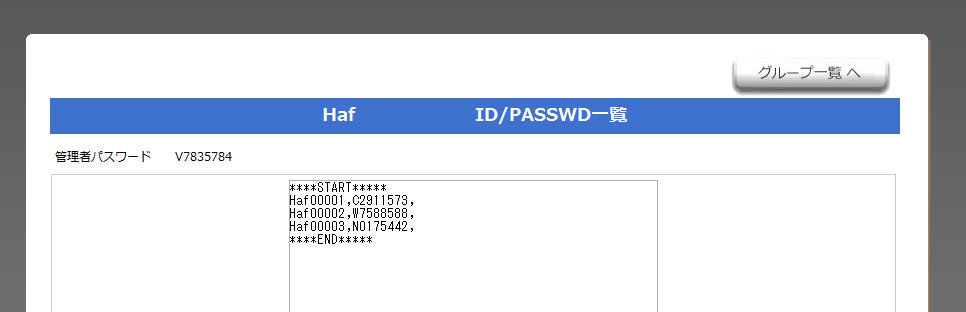
(操作)
・管理者パスワードが画面上部に表示されます。
ここで表示される値が、PMP模擬試験 管理画面のログイン時に使用されます。
・このグループに属する受験者のID、PASSWDが画面中央部に、****START****と
*****END*****で挟んで表示されます。
この表示をマウスで選択してカット&ペーストによって取り出してください。
(6)受験者情報の閲覧 (2)正答率一覧
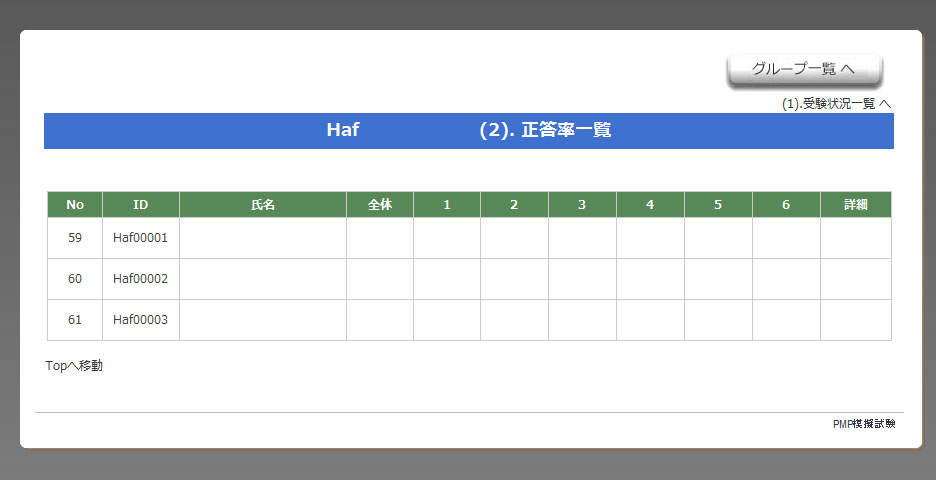
(操作)
・受験者ID、氏名、正答率(全体、1、2、3、4、5、6)が表示されます。
・詳細ボタンを押すと、当該受験者の結果一覧が表示されます。
(7)グループ登録画面 (1)入力
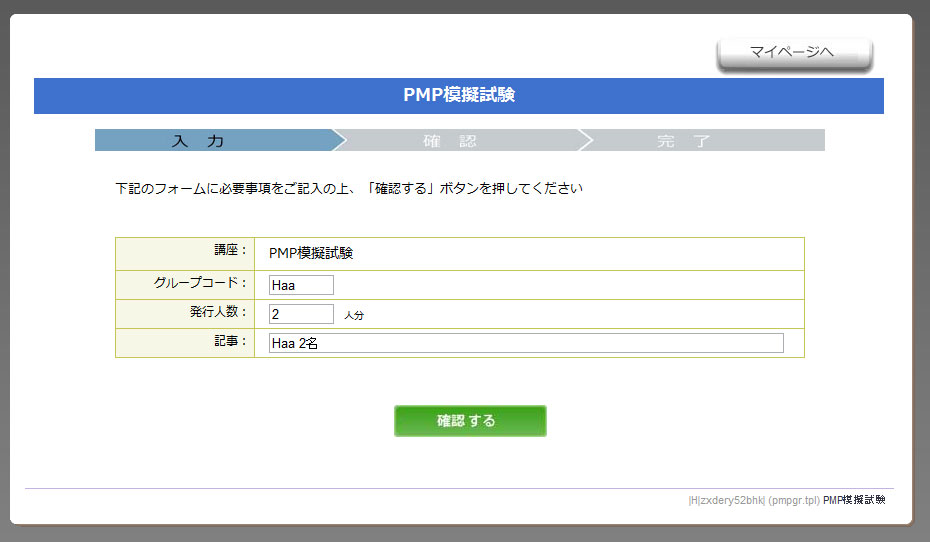
(操作)
・グループコード、人数、記事を入力します。
・グループコード
半角英字3文字で指定します。先頭の1文字は、大文字のFもしくはHです。
・人数
受験者IDとパスワードを発行する人数を指定します。
グループコードが既に指定済みの場合には、指定した人数分が追加発行されます。
・記事
必須入力項目です。
管理一覧表に表示される項目ですので、覚書として有用な情報を入力してください。
(8)グループ登録画面 (2)確認
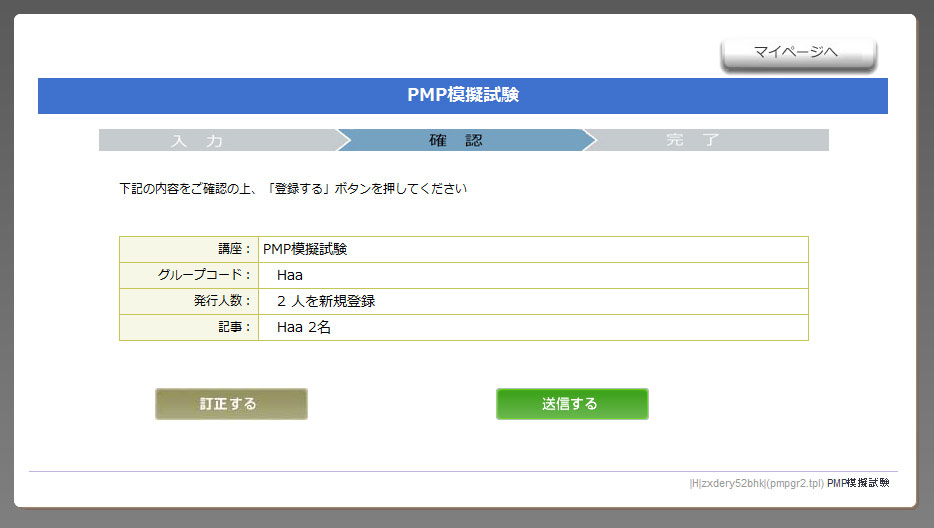
(操作)
・グループコード、人数、記事を確認します。
・内容を訂正する場合には、訂正するボタンを押してください。
(9)グループ登録画面 (3)完了
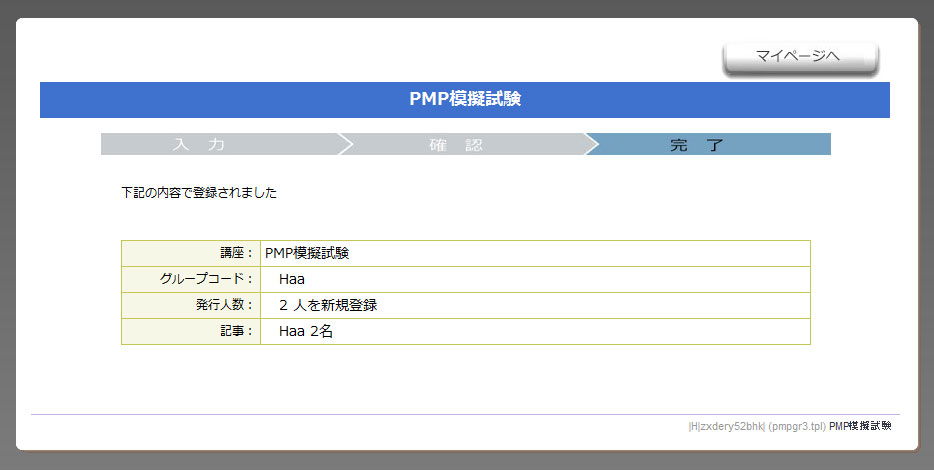
(操作)
・グループコード、人数、記事の完了を確認します。